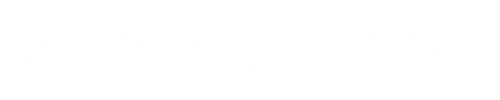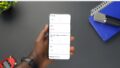紙の回収を卒業して、Googleカレンダー×Googleサイトでスムーズ運用!
学校行事やイベントのたびに、保護者ボランティアの調整に頭を悩ませていませんか?
「うちは紙で配って、回収して、時間の調整もして…」
多くの学校での実態ではないでしょうか?私の勤務校でも一昨年までは同じでした。
正直かなりの手間ですよね。
間に担任の先生方を解さなくてはいけない仕組みは、とても非効率です。
そこで、昨年から改革したGoogleカレンダーの予約スケジュール機能にGoogleサイトを組み合わせて
保護者の方が自分でスケジュールを選んで申し込める「簡単・便利な予約システム」の作り方をご紹介します!画像はイメージです!

STEP1|まずは「学校代表のGoogleアカウント」を用意しよう

Googleカレンダーの予約スケジュールを活用するには、まずは専用のGoogleアカウント(例:daihyo@○○.ed.jp)を用意しましょう。学校の代表アカウントでもOKです。
個人に付与されたアカウントではなく、学校で誰でも使えるアカウント内で作成・運用するのがポイントです。
【なぜ代表アカウントが必要?】
- 担当者が異動してもアカウントごと引き継げる
- カレンダー・サイトなどのデータを整理して一元管理できる
- パスワードやアクセス管理もICT担当がコントロールしやすい
【作成の手順(ICT担当・管理者向け)】
※アカウントの追加は「Google管理コンソール」から行います。
- 管理者が Google管理コンソール にログイン
- 左メニューから「ユーザー」>「組織部門」を選択
- 「ユーザーを追加」をクリックし、以下の情報を入力
- 氏名:例)ボランティア受付用アカウント
- メールアドレス:例)daihyo@◯◯.ed.jp
- パスワードを設定(後から変更可)
- 学校ごとに使えるサービスを管理している場合は、必要に応じて、Googleカレンダー・Googleサイトの使用を許可しておく
【現場の先生が使うときは】
担当が作成した「共通アカウント」の
⚪︎メールアドレス
⚪︎ログインパスワード
を引き継ぎファイルや校内サーバー等に記録して校内の誰でもわかるようにしておきましょう。
実際にGoogleカレンダーを作成したり、Googleサイトを使ったりする操作はこのアカウントにログインして行います。
【注意】
先生個人のアカウントで運用を始めると、異動時に引き継げず困るケースが発生してしまいます。
代表(共通)アカウントでの運用を徹底することで、担当者が変わっても情報管理や維持継続がしやすくなります。
STEP2|場所や役割ごとのGoogleカレンダーを作成しよう

Googleカレンダーでは、1つのカレンダーにつき、同じ時間に受け付けられる予約枠は1つだけという制限があります。
つまり、運動会のように複数のボランティアを同じ時間帯に同時に募集したい場合は、役割ごとにカレンダーを分ける必要があります。
例えばこんなボランティア役割があるとします。
- 駐輪場見守り
- 正門見守り
- 体育館見守り
- 来賓応接対応
- テント撤収作業
この場合には、この5つの役割に対して、5つのカレンダーを作るのが基本です。
【カレンダーの作成手順】
- Googleカレンダーを開く
- 左側メニュー「マイカレンダー」の下にある「+」マークをクリック ※「その他のカレンダーを追加」ではありません!
- 「新しいカレンダーを作成」を選ぶ カレンダー名を入力
- 駐輪場見守り
- 正門見守り
- 体育館見守りなど
- (必要に応じて)説明欄に活動の概要を入力 例:「朝の設営作業を手伝っていただきます。集合は7:30です。」
- 「カレンダーを作成」ボタンをクリック
- 画面左側の「マイカレンダー」に、新しいカレンダーが表示されていればOKです。
【ポイント】
カレンダー名は「誰が見ても内容がわかるように」つけると、後から管理しやすくなります。
→「駐輪場見守り①」や「駐輪場見守り②」など。
5つのカレンダーを一度に作るのが大変であれば、1つ作ったらすぐに次を作る…という形で少しずつ進めても大丈夫です。
作成後は、予約スケジュールを作成する際に、どのカレンダーを使うか選択することができます。
これで、役割別の予約用カレンダーの準備は完了です!
STEP3|同時刻で複数枠が必要な場合は「カレンダーを分ける」

ここでは、それぞれのカレンダーに「予約スケジュール枠」を作成していきます。
STEP2でも書きましたが、1つのカレンダーでは同じ時間帯に複数の予約枠が設定できません。
例えば、2つの場所で同じ時間帯にボランティアを募集したい場合――
私は以前、1つのカレンダーで試したところ、「早い者勝ち」で先に予約した1人しか予約できず、もう1枠が埋まらないという落とし穴がありました。
その失敗を活かして、場所ごとに別カレンダーを作ることで、この問題を防ぐことにしました!
予約スケジュールを設定しよう
作成したカレンダーごとに、保護者が申し込める「予約スケジュール」枠を設定します。
たとえば「8:00〜13:00」を1時間ごとに区切って予約を受け付けるなど、活動の内容や時間に応じた柔軟な設定が可能です。次の例を参考にしてください。
【目標】
「駐輪場見守り」のボランティア
→ 8:00〜13:00の間を1時間ごとに分けて、見守り当番を募集
【具体的な操作手順】
- Googleカレンダーを開く 画面左上の「+作成」ボタンをクリック
- 「予約スケジュール」を選択 以下を設定します:
- タイトル→駐輪場見守り ボランティア受付
- 予約枠の長さ→60分(1時間)
- 時間帯→開始:8:00/終了:13:00
- 日付→6月1日(土)など運動会当日
- 繰り返し→任意(必要があれば毎週〇曜日など)⇨この設定で自動的に以下の枠が作成されます:8:00〜9:00 ,9:00〜10:00, 1000〜11:00, 11:00〜12:00, 12:00〜13:00
- ⚪︎画面左側の「カレンダーを選択」で、必ず該当するカレンダーを選ぶ (例:「駐輪場見守り」カレンダー)
- 「保存」をクリック
【予約リンクの確認】
保存後に表示される予約ページのURLが、保護者への申込用リンクになります。
後ほど、Googleサイトにまとめて掲載するので、カレンダーごとにリンクを控えておきましょう。
【カレンダーに色をつけて見やすくしよう】
カレンダーごとに色を設定しておくと、カレンダー画面上でどのボランティアかが一目瞭然になり、作業効率がアップします。
【色の設定手順】
Googleカレンダーの左側「マイカレンダー」から、色を変えたいカレンダーを探す カレンダー名の右にある「︙(縦の点3つ)」をクリック 「色を選択」から好きな色を選ぶ
【カレンダー名と色の例】
⚪︎駐輪場見守り…青系
⚪︎正門見守り…緑系
⚪︎体育館見守り…黄色系など
次のSTEPでは、これら複数の予約リンクをひとつの「見やすい申込ページ」にまとめるGoogleサイトの作成方法をご紹介します。
STEP4|Googleサイトで「申込ページ」を作成!

カレンダーが複数になると、それぞれのリンクを保護者に案内するのが面倒…
回答する保護者もわかりづらいですよね。
そんな時はGoogleサイトでリンクを一元化しましょう!
【Googleサイトとは?】
Googleが提供する無料のWebページ作成ツールで、
Googleカレンダーやリンク・画像などを簡単に配置できます。
学校公式ホームページのような仕上がりも可能で、公開もリンクを知っている人だけに制限できます。
プログラミングのスキルは一切なくても作れるのがありがたいところ!
【申し込みサイトの作り方】
① Googleサイトを開く
② ページタイトルを設定
画面上部に表示されるページタイトルをクリックして編集します。
例:「運動会ボランティア申込ページ(2025年度)」など
③ 役割ごとにブロックを作成
画面右側の「挿入」パネルから「画像+見出しブロック」などを使って、各ボランティア枠の見出し・画像・ボタンをセットで配置します。
※テンプレートブロックの「画像+テキスト」がおすすめです。
④ Canvaなどで役割用の画像をつくる(任意)
例:「駐輪場見守り」「正門見守り」など文字入りの画像を用意すると見栄え◎ Canvaで無料テンプレートを使い、画像を作成してダウンロード Googleサイトに画像としてアップロードし、下にリンクボタンを設置
⇩教育機関なら無料で使えるデザインツール⇩
⑤ 各予約ページのリンクを設定
各カレンダーの「予約スケジュールリンク」を、以下の方法で配置します:ボタンパーツに「リンクを挿入」→ 見出しにのテキストボタンにリンクを設定 、または、画像そのものにリンクを設定 → 見出しや画像を選択して右クリックで「リンク挿入」
たったこれだけで、オリジナルの申込サイトが完成します!見た目も整っていて、スマホからでも簡単に申し込めるページが作れます。
【これで準備完了!】
これまでの4ステップを踏めば、保護者が自分で選んで予約できる 先生側の調整・確認作業がほとんど不要 な、スマートなボランティア募集システムが完成します。
STEP5|公開設定も安心!
【公開設定】
画面右上の「公開」ボタンをクリック サイトURL(例:https://sites.google.com/◯◯.ed.jp/undokai2025)を設定 「リンクを知っている人のみが閲覧できる」に設定 「検索に表示されないようにする(推奨)」にチェック 「公開」を押して完了!
【共有方法】
学校の一斉メール、Google Classroom、連絡帳アプリなどを使ってURLを保護者に配布しましょう。 「どの役割が空いているか」が一目で分かる、スマホでも見やすいページが完成します!
おわりに|「効率化=優しさ」
紙で配布・回収・手入力…から卒業することで、
先生の負担はもちろん、保護者にとっても「自分で選べる・簡単に申込める」親切な仕組みになります。
一度仕組みを作れば、来年以降も簡単に再利用できます。
「忙しいけど、手を抜かずにきちんとしたい」先生方にこそ、ぜひ試してほしい方法です!