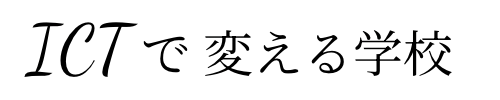こんにちは!最近、欠席連絡をGoogleフォームで受け付ける学校が増えてきましたよね。先日聞いた話では、全国の約60%の学校が電子化を進めているそうです。
便利になった反面、こんな悩みはありませんか?
• 「最新の情報を探すのに毎回下までスクロールするのが面倒…」
• 「クラスごとに分けて見たいのに、どうやったらいいかわからない…」
私も最初は「フォームで集めたはいいけど、その後の管理がちょっと手間だなぁ」と感じていました。でも、工夫次第で簡単に解決できるんです!この記事では、Googleフォームで集めた欠席連絡を見やすく整理する方法をお伝えします。
新しい情報を上に表示する方法
フォームの回答をそのまま使うと、新しいデータが一番下に追加されてしまいますよね。これだと毎回スクロールが必要で、効率が悪い!でも、Googleスプレッドシートを少し工夫するだけで、新しい情報を上に表示できるようになります。
やり方
1. Googleスプレッドシートの右側にある「+」ボタンを押して新しいシートを作成
2. シート名を「全校」に変更
3. 「全校」シートのA1セルに以下の数式を貼り付ける
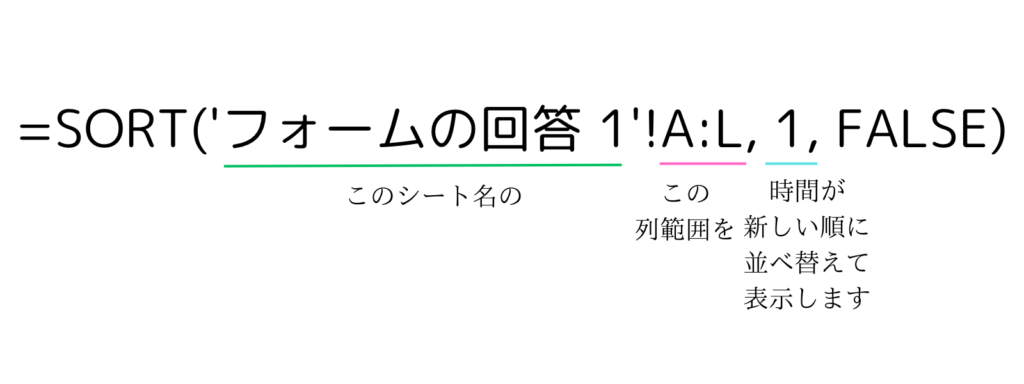
これだけで、新しい情報が一番上に表示されます!「あれ?最新情報どこ?」と探す必要がなくなりますね。
クラスごとにデータを分けて整理する方法
次に、学年やクラスごとに情報を分けて表示する方法をご紹介します。これを設定しておけば、特定のクラスの情報だけをすぐにチェックできるので、とっても便利です!
やり方
1. Googleスプレッドシートの右側にある「+」ボタンを押して新しいシートを作成
2. シート名を「1年1組」に変更
3. 「1年1組」シートのA1セルに以下の数式を貼り付ける
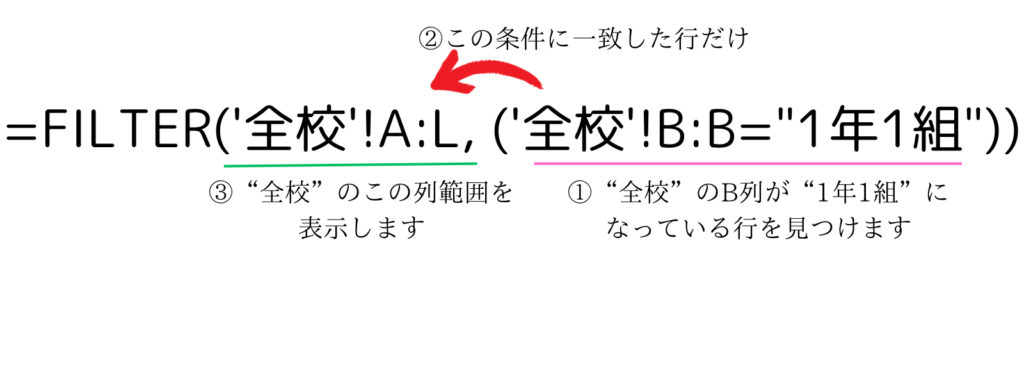
注意点:クラス名を入力する際、全角と半角の違いに注意してください。同じ数字でも形式が違うと正しく表示されないことがあります!
同じ手順で、他のクラス(例:1年2組、2年1組など)も作成しておくと、さらに便利になりますよ。
見た目を整えてもっと見やすく!
最後に、データを「見やすく」整えるための工夫をしましょう。条件付き書式を使えば、特定の条件に応じてデータに色を付けることができます。
やり方
1. 「全校」シートのデータを全選択
2. 上部メニューから「表示形式」→「条件付き書式」を選択
3. 条件を設定して、完了をクリック(動画参照)
4. 交互色を設定(動画参照)
毎日の確認がこんなにラクに!
欠席連絡は毎日のことだからこそ、少しでも効率化するとその恩恵は大きいです。「最新情報がすぐ見つかる」「必要なクラスだけピックアップできる」といった工夫で、確認作業がぐっとラクになります。
Googleフォーム×スプレッドシートで無限の可能性!
Googleフォームは情報を集める入り口ですが、その後の管理や活用次第で効果が大きく変わります。今回の方法もほんの一例です。
まだまだ便利な使い方があるので、続きはまた別の記事でご紹介しますね!次回もお楽しみに!