~「iPadが変わるなんて知らなかった…」という先生も大丈夫!~
授業準備や校務、そして児童や保護者対応で、時間がいくらあっても足りないですよね。 「iPadはあるけれど使いこなせていない」 と感じている先生も多いのではないでしょうか?
さらに、来年度から iPad第8世代が第10世代に切り替わる と聞いて、「操作が変わるの?」「何が違うの?」と不安に思う方もいらっしゃるかもしれません。でも大丈夫!
この記事では、 どちらの端末でも使える便利な機能を分かりやすく解説 します。また、具体的にどんな場面で役立つのか、私が現場で経験したことをもとに紹介します。忙しい先生が少しでも楽になるiPad活用術をがわかり、現在の端末でも次期端末でもiPadを使いこなせるようになります!
【初級編】トラブルを怖がらず、iPadを安心して使う!
初心者の先生が最初に身につけるべきことは、 トラブルが起きたときの対処法と基本的な操作 です。これだけ知っていれば、授業中でも校務中でも安心してiPadを使えます!なぜなら、私がICT主任として受ける相談のほとんどが先生や子供の端末のトラブルについてだからです。実は、ほとんどが知っていれば30秒もかからずに誰でも簡単に解決できるのでその方法をご紹介します。
1. 強制再起動でフリーズを解決
授業中にiPadが止まってしまったら、焦りますよね。でも大丈夫。 強制再起動 を覚えておけば、すぐにリセットできます。「iPadが画面が真っ暗で動かないし、電源も入らない」など故障のような場合も実は真っ暗な状態でフリーズをしているということが多いです。
やり方
- 第8世代(ホームボタンあり)
- 電源ボタンとホームボタンを同時に長押し。
- Appleロゴが表示されたら指を離します。
- 第10世代(ホームボタンなし)
- 音量上げボタン → 音量下げボタン → 電源ボタンを長押し。
- Appleロゴが出たら指を離します。
ポイント
- 授業中でも冷静に対応できれば先生の信頼もアップ。
- あらゆる作業も止まらず続けられます。
2. Safariタブをまとめて閉じる
調べ物をしているうちにタブがあっという間に開きすぎていることはありませんか。実はこれを放っておくと動作が重くなることがあるんです。閉じるボタンを一つ一つ消すのも面倒なので、ここでは一括でタブを閉じる方法をご紹介します!
やり方
- Safariでタブ一覧を開く(右下のアイコンをタップ)。
- 右上の「閉じる」を長押し → 「すべてのタブを閉じる」を選択。
ポイント
- タブを整理して、次の作業をスムーズに進められる。
- 動作を軽くし、トラブルを未然に防ぎます。
3. 写真からテキストをコピー&画像を取り出す
プリントや板書の写真をデジタルデータに変えたいときに便利なのがこの機能です。例えば、体力テストのために自動で割り振られたランダムなIDやパスワード、サイトのURLなど手入力で入力するのが面倒なことってありますよね。写真に保存しておくとコピペで一瞬で入力ができるんです!さらに写真から人や物だけを抜き出すこともできます!
やり方
- 写真アプリで画像を開く。
- 必要な文字部分を長押し → 「コピー」を選択、貼り付けたいところにペーストで文字のコピペができます。
- 被写体を長押し → 必要部分だけを切り出してドラッグ&ドロップで人や物の画像を切り取って抜き出すことができます。学級だよりの挿入画像や教材の作成に便利です。
ポイント
- 印刷物のテキストをコピーして資料作成を時短 。
- 写真から必要なイラストや図だけを簡単に抜き出せます。
【中級編】便利機能で仕事の効率をアップ!
トラブル対応に慣れたら、次はiPadの機能を活用して作業時間を短縮しましょう。 「こんなことまでできるの!?」 という機能を活用してみてください。
1. スプリットビューで同時作業
便利な理由
資料を見ながらノートを取る、児童の提出物を確認しながら成績を入力するなど、2つの作業を同時に進められます。
やり方
- 画面下からスワイプしてDockを表示。
- 使いたいアプリをドラッグして画面の端に配置。
- 仕切りバーで画面サイズを調整。
ポイント
- 会議中に資料を見ながら議事録を作成 → 会議後すぐに共有可能 。
- 授業準備と確認作業を同時進行で効率アップ!
2. アプリやホーム画面を整理する
便利な理由
授業でよく使うアプリをまとめて移動したり、レイアウトをリセットしたりすることで、作業効率が上がります。子供のiPadのホーム画面の配置がめちゃくちゃで「どこにあるんだ!」というようなこともありますし、端末の引き継ぎなどのときにも使えます。
やり方
- アプリをまとめて移動
- ホーム画面でアプリを長押し → 他のアプリアイコンを次々タップ → まとめて移動。
- ホーム画面をリセット
- 設定 → 一般 → リセット → 「ホーム画面のレイアウトをリセット」を選択。
ポイント
- アプリをまとめて並べ替えて使いやすく!
- バラバラになったアイコンを初期状態に戻して見やすく整理。
3. AirDropでファイル共有
便利な理由
写真やPDFを他の先生に素早く共有できます。特に動画を転送することも画質を落とさずにできるのででたのやりとりがスムーズになります。
やり方
- 共有したいファイルを選択し、共有ボタンをタップ。
- AirDropを選び、近くのデバイスをタップして送信。
ポイント
- USBやメールが不要で大容量ファイルもサクッと共有 。
- 校務や授業準備がスムーズになります。
4. アクセシビリティ機能&色の反転
便利な理由
目の疲れを軽減したり、見やすい画面を提供したりするためのものです。しかし、実際は子供が好奇心でいろいろといじって直せなくなったということが多いです。
やり方
- 色の反転: 設定 → アクセシビリティ → 「ディスプレイとテキストサイズ」 → 色を反転。
- アクセシビリティショートカット: 設定 → コントロールセンター → 必要な機能を追加。
ポイント
- 長時間操作しても目に優しい設定に変更することも可能。
- 視覚支援が必要な児童にも配慮できます。
5. ショートカットをホーム画面に作成
よく使う操作やアプリへのショートカットを作成することで、手間を減らせます。
やり方
- ショートカットアプリを開き、操作を作成。
- 共有ボタンをタップ → ホーム画面に追加。
ポイント
- 一発で操作を呼び出せるため、授業や校務の時間短縮に役立ちます。
- デジタル教科書のサイトやポータルサイトなどのサイトをホーム画面に置いておくことで便利になります。
【上級編】iPadをフル活用して校務も授業も快適に!
上級者向けに、さらに高度な便利機能を活用してみましょう。
1. Safariのキャッシュ削除&ログイン記録のリセット
便利な理由
動作を軽くしたり、セキュリティを保つために役立ちます。特に端末を引き継ぐ場合や先生が予備機を使ったものを他に貸し出しや交換をするときにこれをしておかないと”Googleでログイン”などの機能がそのまま使えてしまうことがあります。先生のアカウントで子供がログインできてしまうなんてこともあり得ますので必ず行うようにしています。
やり方
- キャッシュ削除: 設定 → Safari → 「履歴とWebサイトデータを消去」。
- ログイン記録のリセット: 設定 → パスワード → 不要な記録を削除。
ポイント
- 定期的にキャッシュを削除して快適なブラウジングを維持!
- 情報漏洩の未然防止。
2. Apple TVアプリ&画面収録
便利な理由
動画教材を作成したり、授業で使用する映像をすぐに再生できます。操作手順を説明したいけれど、視覚的に画面の動きを保存共有できるので、各種研修や授業を行う際に便利です。
やり方
- Apple TV:コントロールセンターからAppleTVのリモコンを起動。物理的なリモコンがなくてもiPadから操作が可能です。
- 画面収録: コントロールセンターから「画面収録」をタップして開始。
ポイント
- 授業用の解説動画を簡単に作成可能。
- 映像教材で効率よく理解を深める。
まとめ:iPadで先生の負担を減らそう!
- 初心者の先生は… トラブル対応(強制再起動やズーム解除)を覚えて安心感を。
- 中級者の先生は… スプリットビューやスキャン機能で作業時間を短縮!
- 上級者の先生は… アプリ整理やショートカット作成でさらに柔軟に活用を。
忙しい毎日だからこそ、iPadの機能を上手に使って 「時間を作る」 工夫を取り入れてみませんか? 明日からぜひ試してみてください!
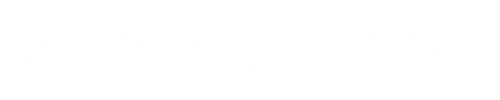



コメント