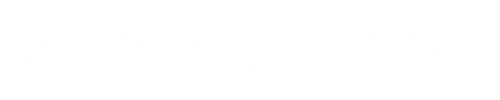日常の仕事や学習の中で、紙の書類をデジタル化して管理したい場面は多くあります。PDF化することで、情報の保存や共有が簡単になり、さらに整理もスムーズになります。本記事では、各種ツールを使用してスキャンやPDF編集を行う方法を分かりやすく解説します。ぜひ、自分に合った方法を見つけてください!
WordファイルをPDFに変換する方法

Wordで作成した書類をPDFに変換する方法をご紹介します。WindowsやMacを問わず、簡単に操作できます。
エクスポートを使用する方法
- Wordファイルを開きます。
- 左上の「ファイル」メニューをクリックします。
- 「エクスポート」を選択し、「PDF/XPSの作成」をクリックします。
- 保存場所とファイル名を指定し、「発行」をクリックします。
iPadを使ったスキャンとPDF化の方法

iPadを使えば、書類を簡単にスキャンしてPDF化できます。ここではGoogleドライブ、ファイルアプリの使用方法をご紹介します。
Googleドライブを使用する方法
- Googleドライブアプリを起動します。
- 右下の「+」アイコンをタップし、「スキャン」を選択します。
- iPadのカメラで書類を撮影します。自動的に枠が調整されますが、必要に応じて手動で微調整できます。
- 写真を確認し、[保存]をタップします。
ファイルアプリを使用する方法
- iPadの「ファイル」アプリを開き、右上の「…」メニューから「書類をスキャン」を選択します。
- カメラを使って書類を撮影し、自動または手動で枠を調整します。
- 保存先を指定して「保存」をタップするとPDFとして保存されます。
Adobe Scanを活用する
Adobe Scanは、スマートフォンやタブレットで使える無料のPDFスキャンアプリです。
Adobe Scanの使い方
- アプリをインストールし、Adobe IDでログインします。
- 書類をテーブルに置き、カメラでスキャンします。
- 必要に応じてスキャン範囲を調整します。
- 「続行」ボタンをタップして、複数ページを連続スキャンできます。
- 保存したPDFは、簡単に共有や編集が可能です。
おすすめのスキャンアプリ
Evernoteのスキャンエイブル
Evernoteが提供するスキャンエイブルは、これまで数あるスキャンアプリの中でも高い評価を得ているアプリです。
【おすすめポイント】
- 書類をスキャンする際の整形が自動で行われ、微調整がほとんど必要ない。
- 簡単かつ効率的にスキャンが可能。
◆注意点◆
最近では、プレミアムプランを使用しないとEvernote以外への共有ができない制約があります。そのため、Evernoteで管理をしている方や、既にEvernoteをよく活用している方に特におすすめです。
その他のスキャン方法
職員室のコピー機を使う
職員室のコピー機がスキャン機能付きの場合、書類をスキャンし、USBメモリやパソコンに保存することでPDF化が可能です。
スキャンスナップを使用する
スキャンスナップは、書類を大量にデジタル化するのに適した高性能スキャナーです。
- 空白ページの自動削除や鮮明なカラー補正機能があり、効率的に作業できます。
- 価格は約50,000円ですが、大量のスキャンが必要な方にとっては価値のある投資です。
PDF編集ツールの活用方法
PDF化した後、編集や結合を行いたい場合に便利なツールをご紹介します。
i Love PDF
- URL: i Love PDF
- 機能: 複数のPDFファイルの結合、分割、圧縮など多彩な編集機能が利用可能です。
Adobe Acrobat
- URL: Adobe Acrobat
- 機能: ページの並べ替えや削除など、より高度なPDF編集機能が利用できます。
まとめ
スキャンやPDF編集は、使用するツールや目的に応じて最適な方法を選ぶことで、効率的に進めることができます。
- WordからPDFへの変換:日常の文書管理に便利
- iPadやAdobe Scanの活用:スマートなモバイルスキャン
- スキャンエイブルの使用:Evernoteユーザーには特におすすめ
- PDF編集ツールの使用:仕上げや再編集に役立つ
あなたに合った方法を見つけて、紙の書類をデジタル化する快適さを実感してください!
引用元
1. i Love PDF