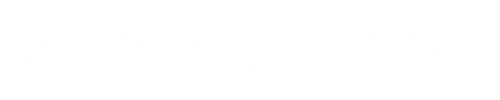- 進級処理
- 卒業生のデータ確認
- 入学式準備
- クラスや担任の変更
などと、学年末から新年度初めにかけての学校現場は超多忙。
そこに「端末の入れ替えと年度更新」まで重なると、「今!? このタイミング!?」と思わず叫びたくなりませんか。
そんなあなたへ!
実は準備をしっかりしておけば、こうした作業も余裕でスムーズにこなすことができます!
「ICT担当って大変💦」
と言われる中、そつなくこなすあなたを見て
「えっ!もう終わったの?仕事早いなー!」
「〇〇さんのおかげで助かるよ!」
と一目置かれるかも!
私自身、1人1台のタブレット端末配備以降、毎年この時期の年度更新を経験してきました。そして、
「ここを押さえれば!」
というポイントがあることがわかったのです。
この記事では、経験した人にしかわからない
- GIGA端末の年度更新作業の対策
- 新年度の運用準備の対策
を、それぞれのステップに分けて具体的に解説します。年度末と新年度に「何を、どのように準備すべきか」がわかり、実践して「これならできる!」と感じていただければ幸いです。
- 1. 年度末の業務編~ 確実に進めるためのチェックリスト ~
- 2. 年度初めの業務 ~ スムーズなスタートのためのチェックリスト
- 3. まとめ ~ 準備すれば年度更新は余裕! ~
- 4. 最後に
1. 年度末の業務編~ 確実に進めるためのチェックリスト ~

年度末のICT担当者の業務では、
- タブレット端末の整理
- アカウント整理と更新
- データ削除
など多くの作業を同時並行で進めなくてはならず、ただでさえ忙しいのにその負担は大きいです大変ですよね。
以下のリストを活用すれば、そうした業務を計画的に効率よく進めることができます!
1.1 6年生のiPad利用終了日を決定
最終使用日を決める
日程は6年担任と相談しましょう。ギリギリまで使わせてあげるといいですね。
修了式の週には作業ができるように日程を決めましょう。なぜならこの付近にICT支援員の来る日のおさえておき、データの削除の最終確認などの作業を依頼するためです。
6年生も最後の最後まで端末の利用をしたいという要望とデータ移行期間の両方を叶えるだけなく、データの削除の作業などをすぐに支援員に依頼ができます。
端末の使用停止日を明確にし、余裕を持ったスケジュールを設定しましょう
1.2 データ保存の締切日を設定
必要なデータを保存指示
児童に必要なデータを個々のパソコンやクラウドストレージに保存するように指示します。その際に「卒業式後はアカウントが使えなくなり、データは完全削除される」ことをしっかりと伝えておきましょう。そして、卒業式の日にデータを〝必ず削除〟しましょう。
これをしないと、「端末に残っていた思い出のデータを残しておきたかった。先生に消された。」となる可能性もあります。
端末交換の学年も同様に指示する
学校によっては、6年生以外にも端末が変わる学年があるケースがあります。その児童にも同様にデータ保存を指導しましょう。
1.3 子供自身によるデータ削除の実施
データ削除時間(1授業時間)を確保
一つ一つのデータを児童と一緒に確認しながら削除。操作はモニターに映しながらやっていることが確実につたわるようにしましょう。
児童に「自分で消した」というプロセスを踏ませることで、後々のトラブル防止します。
【削除対象】
ログアウト後、Safariのキャッシュ削除
これを忘れている端末が多いこと多いこと。普段の予備機の使用の際にも先生用アカウントがそのままになっていることも少なくないです。
ログアウト後は、さらに設定→Safari→〝キャッシュと履歴のクリア〟をしておかないと間違って児童にわたってしまった場合に先生アカウントの情報にアクセスができてしまいます。
再度ログインしようとした時に、以前のログイン情報がそのまま使え、ログインできてしまうためです。
ホーム画面のレイアウトをリセット
(壁紙が変更されている場合は初期化)
次に別の児童の手に渡るときに、アプリの配置のレイアウトが全員初期設定の状態で始めることができます。
「〇〇アプリが見つからない!なんで子供によって場所が違うの!」
という場面にでくわした先生もいませんか?その原因はアプリの配置が変更されたままになっているからなのです。
レイアウトの初期化をしておくと、最初の指導のときに
「アプリの場所はどこ!?」
という混乱を避けることができます。特に低学年は効果がありますよ。
データの完全削除
写真アプリ、メモアプリ、ファイルアプリ内のデータ全削除をしたら、ゴミ箱に入れたデータの完全削除します。
写真データなど削除したファイルはゴミ箱に残ります。ゴミ箱のデータを忘れずに完全に削除しましょう。
1.4 学級数の増減対応の確認
端末の配分調整
学年ごとの児童数の変化に応じて、端末の配分を調整。新入生は教育委員会が行うと思います。転出入生の分は各校で微調整が必要になります。
台帳の整理
クラス数の変更がある場合、事前にICT支援員と連携し、端末管理台帳を更新。
1.5 iPadの回収とチェック
破損などの状態チェック
各クラスに年度末の時点で破損がないか最終チェックを実施。Googleフォームを使って効率化しましょう。
このあたりにICT支援員の日程を調整し、サポートを依頼しましょう。
卒業生のアカウント削除
卒業生のアカウントは卒業と同時に削除し、後のトラブルを防止しましょう。卒業後にSNSがわりに使われたり、写真データなど加工して拡散をするイタズラに使われた事例も近隣校でありました。
1.6 新入生のアカウント作成
新入生のアカウントを一括登録
Googleやロイロノートなどのクラウドサービスは必ずエクセルやスプレッドシートなどによる一括登録ができます!
【シングルサインオンを設定】
Googleアカウントのみ作成すれば、ロイロノートなどのアカウントとして設定ができます。
その場合には〝Googleでログイン〟ボタンからのログインになります。
アカウントのIDとPWは小学生のうちはカードを用意しておくとスムーズです。
【データはこちらからコピーしてお使いください】
↓↓↓↓↓↓↓↓↓↓↓↓↓↓↓↓↓↓↓↓↓↓↓↓↓↓↓↓↓↓↓↓↓↓↓↓↓↓↓↓↓↓↓↓↓↓↓
【活用の仕方はこちらからチェック】
↓↓↓↓↓↓↓↓↓↓↓↓↓↓↓↓↓↓↓↓↓↓↓↓↓↓↓↓↓↓↓↓↓↓↓↓↓↓↓↓↓↓↓↓↓↓↓
アカウント管理台帳作成
アカウント管理台帳をGoogle共有ドライブ上に作成し、担任が常に確認できるようにしておきましょう。
1.7 学習系アプリの年次更新作業
必ず作業は一括で行う
新入生と同様に、各サービスやアプリには必ず一括作業ファイルがあります。それををダウンロードし、更新作業を実施しましょう。
アカウントの整理
児童のアカウントの整理を行い、不要なものは削除。(転出児童や異動退職教員のアカウント)これをしないと転出後もアクセスできてしまうリスクが発生してしまいます。不要なリスクは潰しておきましょう。
1.8 同意書の準備
保護者向けのICT利用同意書を準備し、新年度の配布に備える。新年度の2日目あたりに配れるように計画をしておくとスムーズです。初日は入学式もありバタバタしたり、配布物が多かったりしますからね。
本来はこの同意書を回収ごタブレット端末を使った活動がスタートとなります。なるべく早めに回収できるように計画すると良いですね。
未回収の間に何がタブレット関係で問題が発生したら〝学校が勝手にタブレットを使ってやった〟と言われたらそれまでになりますからね。
普通はないと思いますが、様々な方がいらっしゃいます。
1.9 異動者のデータ移行サポートと各種ログアウト
移行方法のサポート
異動する先生が利用していたデータの移行方法をサポートしましょう。Google Driveなどのクラウドストレージ、CD-R、USBストレージへのバックアップを推奨しましょう。
各種サービスごとに移行の手順を解説している場合がありますので、そちらも紹介してあげると親切ですね。
【参考】
各種ログアウト
異動する先生分のロイロノートやGoogleclassroomなどの学習アプリのログアウトをお願いしましょう。また、GoogleChatの各スペースからも退出をしてもらいましょう。こうしておくことで、新年度に担当として新しくきた先生を追加するだけで済みます!逆にこれを忘れると担当が全て削除の方も行わなくてはいけなくなるので大変です。
1.10 異動者の端末と付属品、パソコンの回収
先生ごとに割り当てられたICT機器を回収
- パソコン
- タブレット
- ペン
- キーボード
- Bluetoothスピーカー
- 充電器など
1.11 クラスに配備されていたスピーカーなどの在庫確認
教室に配備されていたICT機器の確認
- スクリーン
- 三脚
- プロジェクターなど
在庫状況の確認と各教室の担任にそれぞれの動作状況などを確認しておきましょう。もし不具合があればそれぞれ買い替えや修理などの対応が必要です。
こうしたタイミングを放置すると不便なまま次の担任が使用することになるため生産性の低下にもつながります。
2. 年度初めの業務 ~ スムーズなスタートのためのチェックリスト

年度初めは、新しい環境でのスムーズなICT運用のために、適切な設定と調整が必要です。以下のリストを参考に、抜け漏れなく準備を進めましょう。
2.1 異動してきた先生への端末配布
タブレット、PCなどの配布と
使用方法のレクチャー。
異動した先生が使っていたものを、新しく来た先生に配備します。前の自治体と今の自治体の端末がWindows系とApple系とでは大きく異なりますのでそこもヒアリングして簡単な操作方法を説明しましょう。
たくさんではなく、ひとつふたつ、使用頻度の高いちょこっとテクニックを教えてあげるのもいいですね。
新しく異動してきた先生に
学校のICT環境について説明。
初回ログイン時の注意点や、学校のルールを共有しましょう。校務系のツールやデータの管理方法や共有方法の制限など自治体によって大きく変わります。
特に知っておかないと不便を感じそうなことを教えてあげるといいですね。
2.2 異動してきた先生のchatスペース登録
Chatスペースなどの登録は簡単に!
職員向けのGoogle ChatやSlack、Teamsなどに登録。QRコード化しておくと登録が簡単なのでオススメです!

登録後には、基本操作や、情報共有のルールを説明。お気に入り登録機能やタグ付けなど必要な情報を見逃さない工夫も共有すると丁寧です。
異動してきた先生は学校の教室の位置を覚えたり、コミュニケーションをとったりして忙しいため、このICT周りのことは後回しにしがちです。
しかし、毎日使うので使えるようになるのは早ければ早いほど生産性が上がり、結果的に余白が生まれ他のことにも手が回るようになると思います。
2.3 異動してきた先生のGoogleアカウント作成
異動してきた先生の新しいアカウントを作成
教育委員会が行うこともあります。
Googleアカウントなどの作成とGoogle 共有Driveやフォルダ、Classroomのアクセス権限を設定しましょう。
前述したChatスペース登録とほぼ同時に行うことになります。
必要なフォルダや教材データを共有
必要なフォルダや教材データを共有し、利用開始のサポート。Google Chatの追加が完了したらURLなどを送っておいてあげれば、あとで思い出すときに便利です。
先生たちは「聞くのは申し訳ない」と遠慮してしまう方が大勢います。自身でも辿れるように形として残しておいてあげると隙間時間を使って自己解決に役立ちます。
なんでも聞いてもらうだけでなく、自分で解決ができる選択肢を残してあげることが大切です。逆の立場になったらそうですよね?
2.4 異動した先生のアカウント削除とchatスペースの整理
出て行かれた先生方は即刻アクセス権を削除しましょう。これはその先生方を守るためです。
放置すると何かあった本当に情報事故が起きた時に、「巻き込んでしまう」可能性があります。例えば個人情報漏洩があったときにはアクセスができたアカウントの先生をたどられる可能性がないとは言い切れませんよね。
- 退職・異動した先生のGoogleアカウントを削除。
- Google Chat、Slack、Teamsなどから該当アカウントを削除。
- 必要なデータのバックアップを確保。
2.5 授業支援アプリのアカウント削除・管理
- ロイロノート、Google Classroom、その他学習支援アプリのアカウント整理。
- 退職した先生のアカウントを削除し、適切な管理を実施。
- 新年度のクラスなどに合わせて、新しい先生のアカウントを登録。
2.6 ロイロノートの授業作成
- 各学級分の授業を一括作成。
- 児童の授業への登録手順を確認し、年度の最初の授業で各教室などで登録してもらう。
2.7 デジタル教科書の設定
- 今年度使えるデジタル教科書を確認する。
- 児童用デジタル教科書の割り当て設定
- 指導者用デジタル教科書の割り当て設定
各デジタル教科書の利用ができる場合はライセンス証が届いているか、これから届くはずです。文部科学省の施策で割り当てられているものは通知が来るのですが、保健体育や家庭科などの専科教科などは申請をしないと使えないままということがあります。チェックしてましょう。
登録の作業は至急ではないので、ICT支援員の日程を調整して4月に入ってからで十分です。登録方法などはわかれば指示してあげれば良いですが、電話で問い合わせるなども支援員の方が調べてくれることもありますので相談してみてください。
忙しい時期に、わからないことを調べるのも含めると何時間も拘束される可能性があるので、どんどんお願いすることをお勧めします。
2.8 ICT支援員のスケジュール確保
- 年度初めはトラブルが発生しやすいため、ICT支援員のサポートを確保。
- 端末の設定変更やトラブル対応をスムーズに進めるために、早めの時期に1日は日程を調整。
- 端末の不具合やネットワーク設定に関するサポートを必要に応じて依頼。
ICT支援員は基本的に個人情報に触れることができません。では、どこまでならできるか確認して明確にしましょう。
その上で、ギリギリできるところまではICT支援員に依頼して、続きはサポートスタッフや各担任になどが引き継いで行うことで、年度初めの忙しい時期の業務量を軽減することができます。
2.8 端末の受け入れ・保管スペースの確保
端末入れ替えやラベリングなどの作業は、目立たない業務ですが、かなりの時間がかかります。個人情報には当たらない業務がほとんどですので、積極的にICT支援員などに依頼しましょう。
- 新年度に配布する端末の受け入れ準備。
- 作業しやすいよう、端末の保管とセットアップスペースを確保。
- ケース装着、シリアル番号管理、ラベリング作業を効率的に進める計画を立案と作業をICT支援員に依頼。
2.9 管理台帳のデジタル化
Googleフォームやスプレッドシートを活用し、端末管理をデジタル化
端末番号と使用者と状態のチェックなどを入力するフォームを使って行います。大人が1人でやると多くの時間がかかりますが、各担任または高学年の児童の力を借りて全台回答させて仕事を分担しています。
生徒や先生の端末割り当て情報を一元管理
Googleフォームやスプレッドシートを使って、端末のシリアル番号と利用者の対応をクラウド上に明確にし、管理の負担を軽減します。
万が一の紛失時、故障時などに必要な端末の情報が一元化されていることで後々の作業効率が圧倒的によくなります。
3. まとめ ~ 準備すれば年度更新は余裕! ~

年度更新作業は、確かに負担が大きい業務ですが、計画的に進めることでスムーズに対応できます。特にICT担当者にとっては、複数の業務を並行して進める必要があるため、以下のポイントを意識して取り組みましょう。
3.1 年度更新を成功させるための3つのポイント
1. ICT支援員の日程を事前に確保する
• ICT支援員はこの時期、多忙を極めるため、年度末の段階で日程を確保しておくことが重要です。
• 端末の回収・セットアップ・配布など、サポートが必要な業務をリストアップし、優先順位を決める。
• 事前に学校側で対応できる作業を分担し、効率的に進める。
2. 端末保管&作業スペースを確保する
• 端末の管理が煩雑にならないよう、適切な保管場所を確保。
• 作業スペースを設定し、ラベル付けや設定作業を効率的に進められるよう準備。
• 端末の受け取りから配布までのフローを明確にし、混乱を防ぐ。
3. 管理台帳をデジタル化し、手続きをスムーズにする
• 端末管理を紙ベースで行うのは非効率なため、Googleフォームやスプレッドシートを活用し、データ管理を一元化。
• 学年ごと・クラスごとに端末の割り当てを整理し、いつでも情報を確認できるようにする。
• ICT担当者だけでなく、教職員全体で活用できるようにし、スムーズな運用を目指す。
3.2 ICT担当者の負担を軽減する工夫
• 作業の優先順位を決め、担当者自身が行わなくても良いものを見定める
• 端末の回収、アカウントの整理、年度更新作業を分け、それぞれの期限を決める。
• 一気にすべての作業を終わらせようとせず、段階的に進める。
• 役割分担を明確にする
• ICT担当者だけでなく、校内の他の職員やICT支援員などと協力しながら作業を分担。
• 児童に対応を求める作業(データ削除など)は、各担任にも協力を依頼する。
• トラブルシューティングの対応策を用意する
• 端末の不具合、アカウントのロック、Wi-Fiの接続トラブルなど、よくある問題に対する対応策を事前に整理。
3.3 ICT担当者向けチェックリストの活用
年度更新作業を確実に進めるために、以下のチェックリストを活用しましょう。
✅ ICT支援員の日程を確保したか?
✅ 端末の回収・破損チェックは完了したか?
✅ 6年生のデータ削除とアカウント整理は完了したか?
✅ 新入生・異動教員のアカウント作成は済んでいるか?
✅ 学習サービスの年次更新は行ったか?
✅ 管理台帳のデジタル化は整備されたか?
✅ 端末の配布準備と保管スペースの確保はできているか?
4. 最後に
年度末から年度初めにかけてのICT業務は非常に忙しく、負担が大きいものですが、計画的に進めることでスムーズに対応できます。変則的な作業ではないので一度仕組みを作っておけば毎年同じ流れでできます。

• 事前準備をしっかり行い、トラブルを未然に防ぐ
• 教職員と連携し、作業の負担を分担する
• ICT支援員のサポートを活用し、効率的に業務を進める
年度更新を円滑に進めるために、ぜひこの記事を参考にチェックリストを活用してください。準備を整え、新年度をスムーズに迎えましょう!